دانلود پلیرها و پخش کننده های دوره های اموزشی ویدئویی از طریق لینک زیر امکان پذیر می باشد:
دانلود پخشکننده
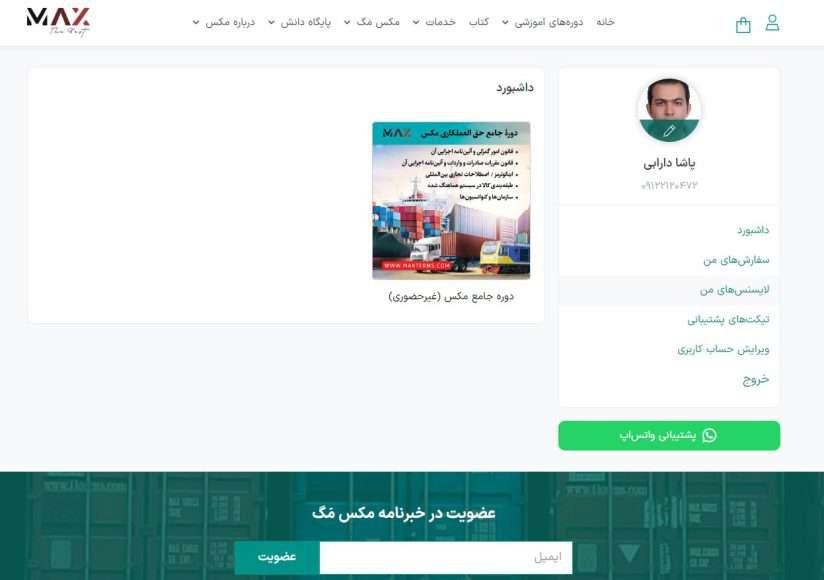
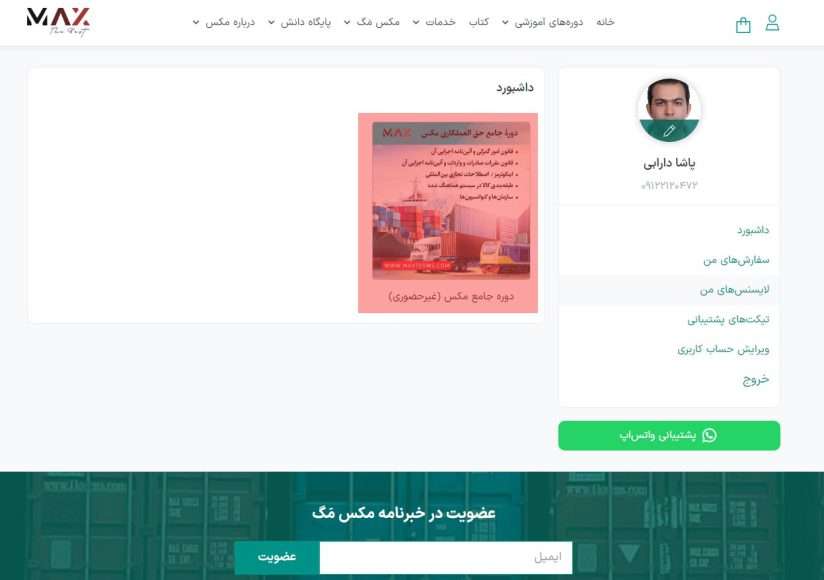
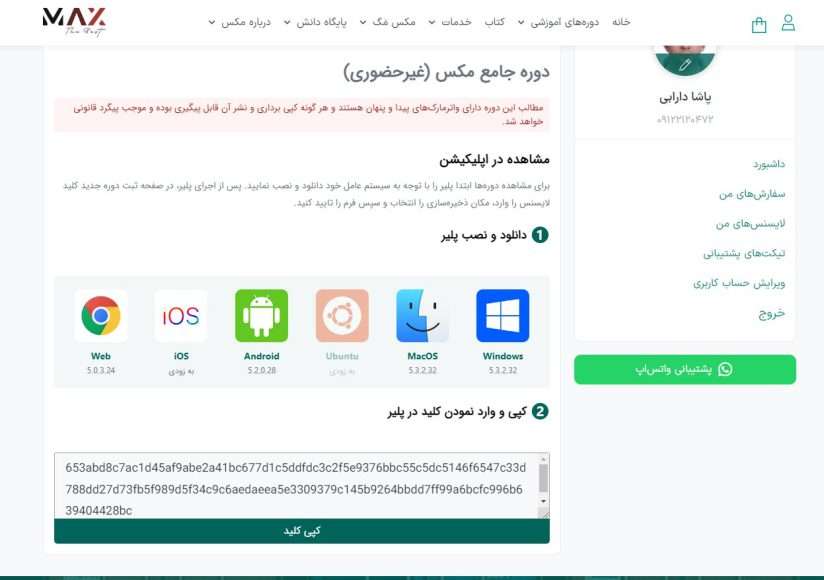
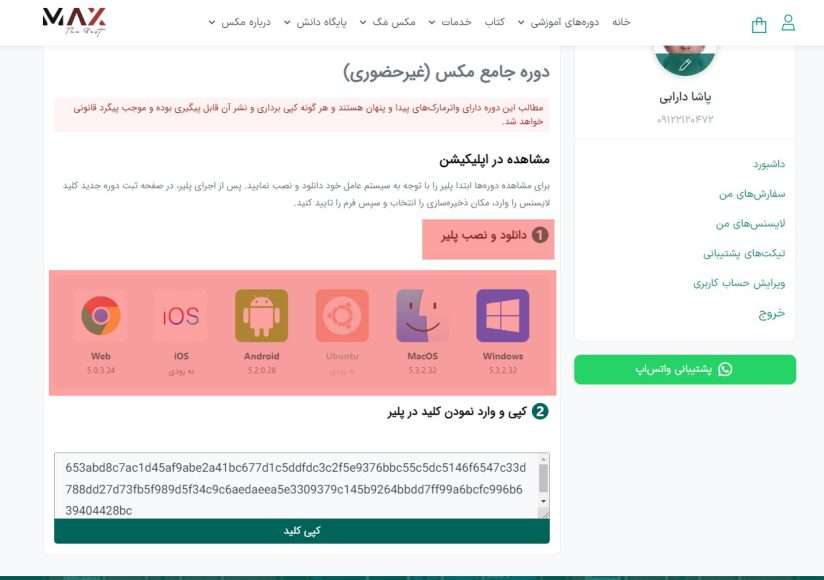
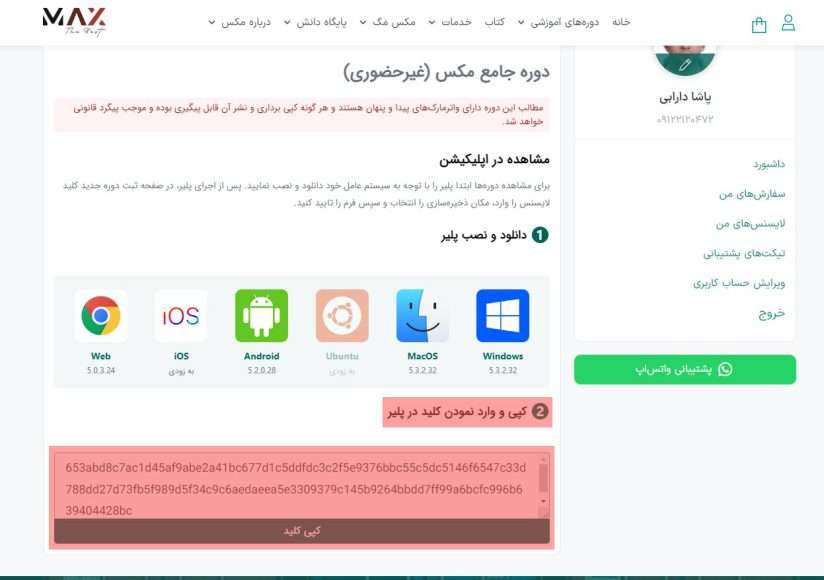
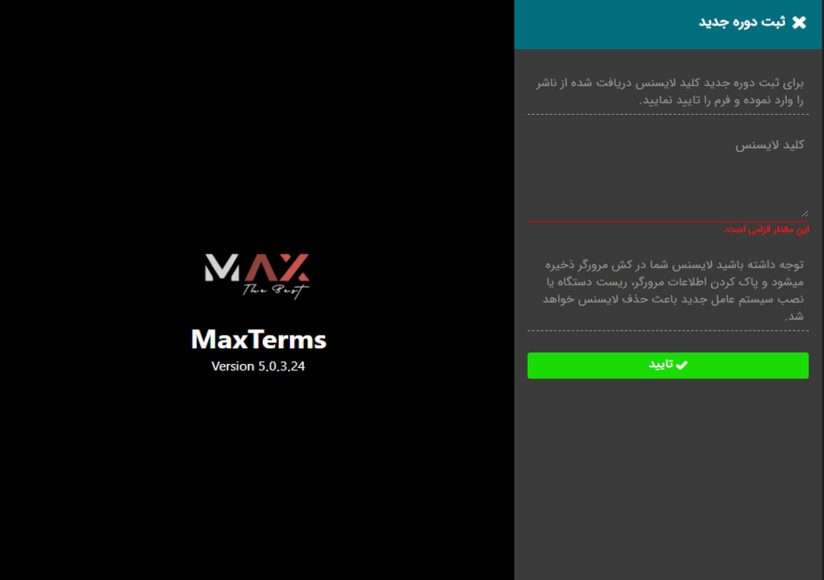
ارور نرم افزار Any Desk.exe

با توجه به اینکه نرم افزار مکس ترمز از قوانین کپی رایت، و عدم امکان ضبط یا به اشتراک گذاری صفحات پیروی می کند، و با توجه به اینکه نرم افزار anydesk یک نرم افزار به اشتراک گذاری صفحه (مانیتور) می باشد، لذا با قوانین موجود در وب سایت مکس ترمز متناقض می باشد. برای پخش ویدیو های دوره آموزشی حتما باید نرم افزار any desk را با کلیک روی دکمه سمت چپ (تسک منیجر) پیدا کرده و با کلیک روی آن اقدام به غیر فعال کردن آن (End task) آن نرم افزار نمایید.
همچنین طبعا چون نرم افزار anydesk یک نرم افزار autorun می باشد، بدون اینکه کاربر اطلاع داشته باشد در بک گراند کامپیوتر با هر بار اجرای سیستم عامل شما لود می گردد. لذا بهتر است
1. در صورت عدم استفاده از این نرم افزار اقدام به حذف آن نمایید
2. در صورت استفاده از این نرم افزار با ورود به بخش تنظیمات آن را از حالت اتوماتیک لود یا همان autorun بردارید.
ارور نرم افزار gamebar.exe
Gamebar یک ویژگی است که در ویندوز 10 و 11 وجود دارد و برای گیمرها طراحی شده است. از آنجایی که این ابزار به شما کاربر در حین اجرای بازیها، وظایفی مانند ضبط ویدیوها، عکسبرداری را می دهد، لذا با قوانین کپی رایت مکس ترمز متناقض میباشد.
جهت استفاده از نرم افزار در این حالت می بایست با کلیک روی گزینه تسک منیجر (دکمه سمت چپ) و با پیدا کردن نرم افزار Gamebar.exe در بخش Background process روی این برنامه کلیک و گزینه End Task را کلیک نمایید.
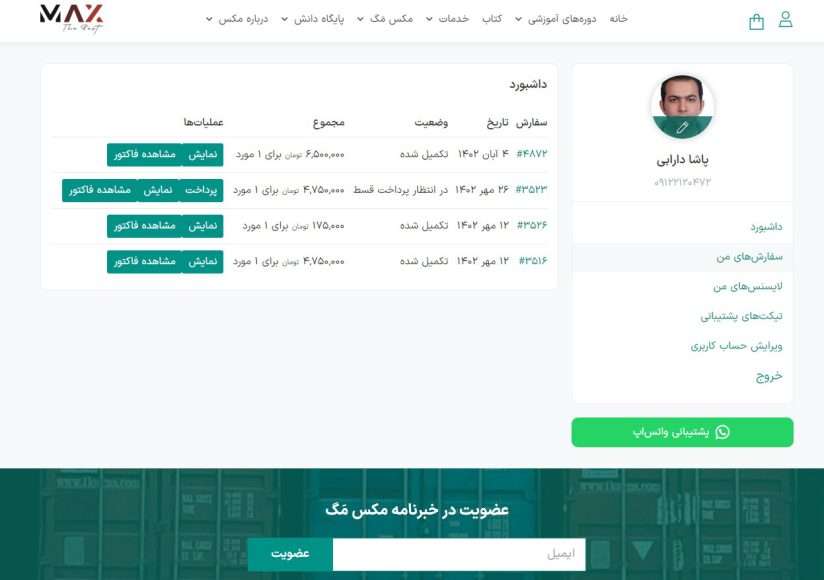
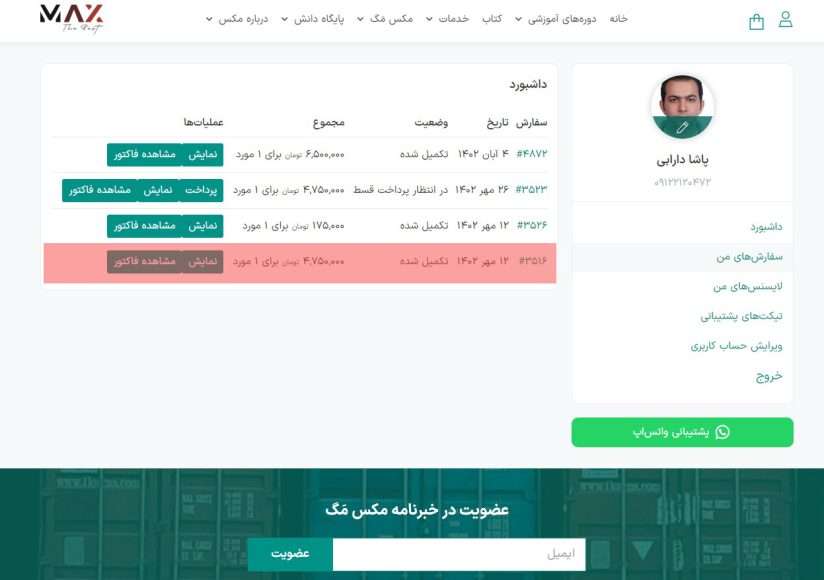
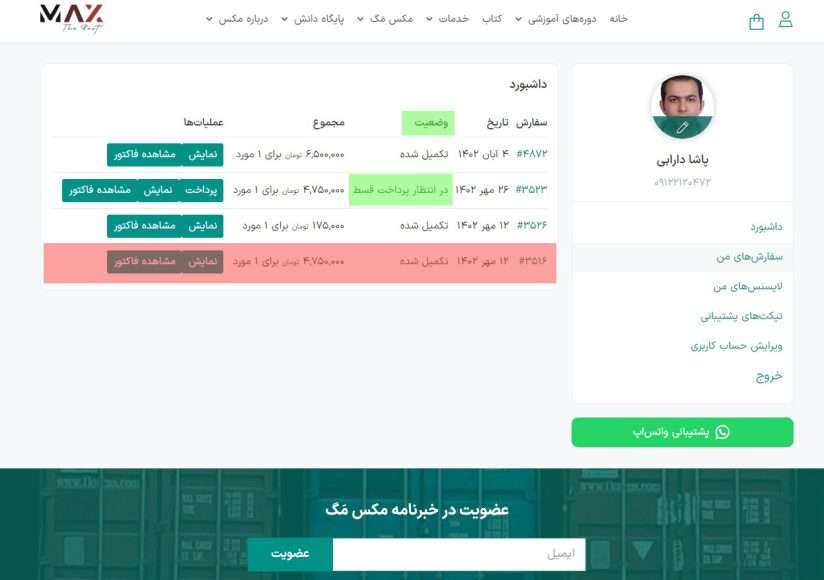
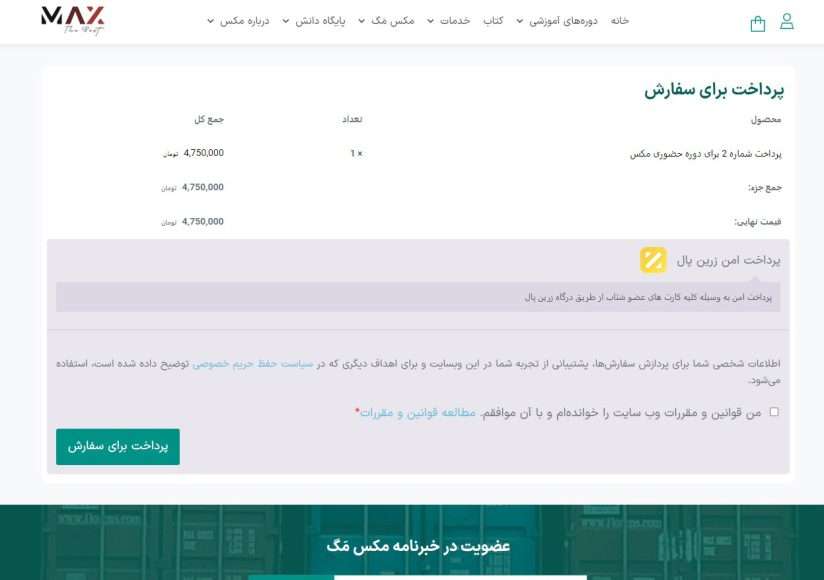
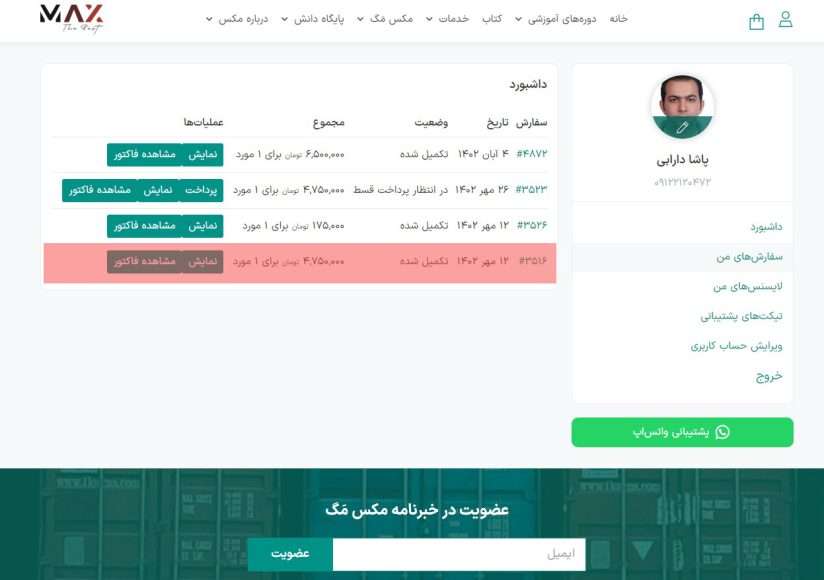
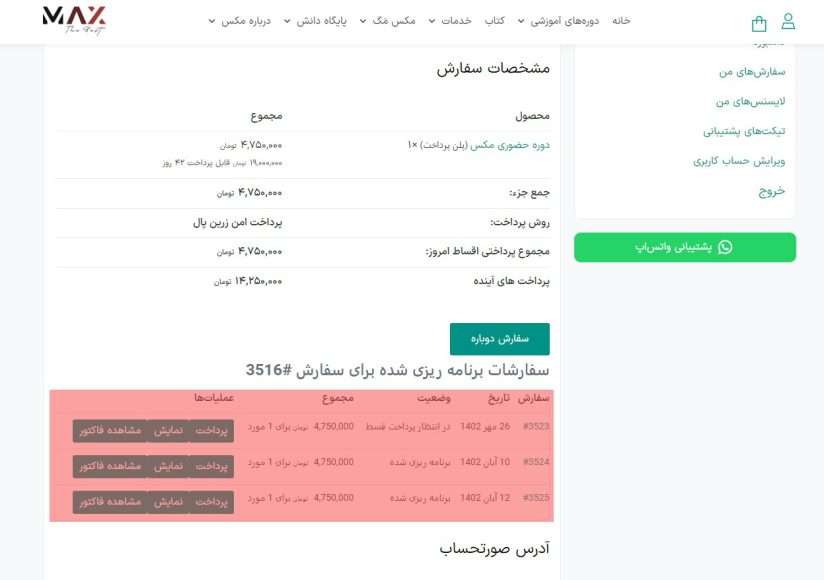
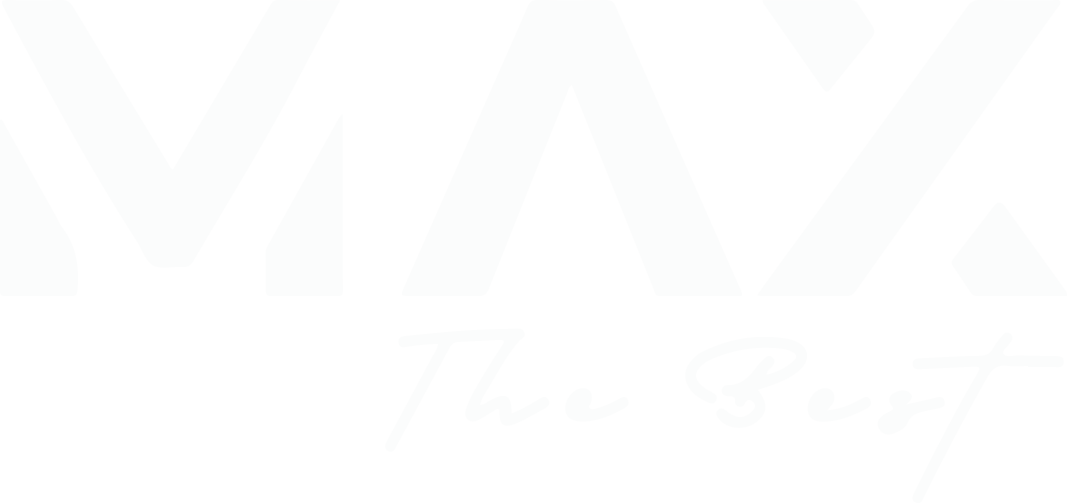
مکس، سریعترین و مطمئن ترین شیوه آموزشی برای ورود به دنیای تجارت خارجی و گمرک